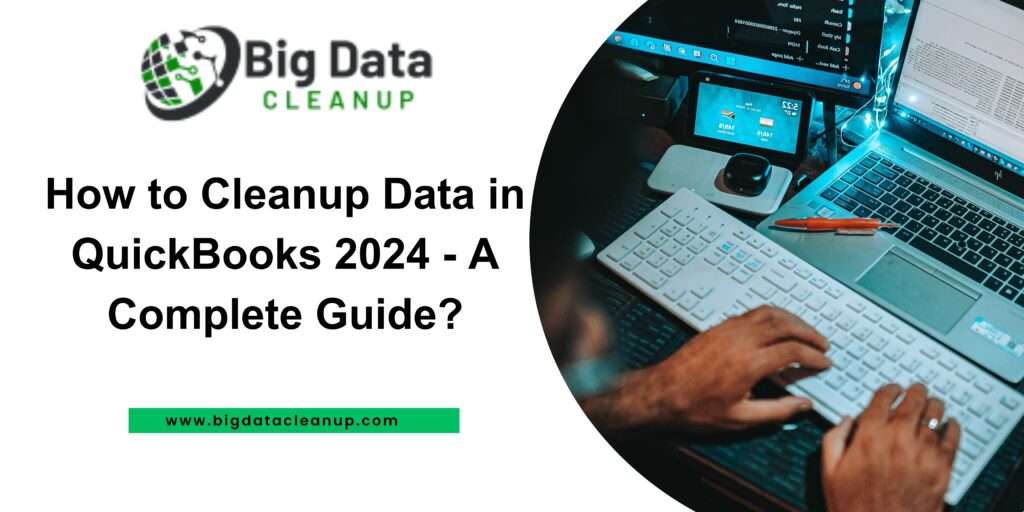How to Cleanup Data in QuickBooks 2024 – A Complete Guide?
QuickBooks Data Cleanup involves organizing and streamlining data for accuracy and efficiency. Steps include reconciling accounts, removing duplicates, updating info, and categorizing transactions. Benefits include accurate reports, streamlined processes, better decisions, error reduction, compliance, and time savings. Regular cleanup maintains financial health and system efficiency. In this blog post, we’ll show you how to cleanup data in QuickBooks 2024 with our complete guide.
What is QuickBooks Data Cleanup?
QuickBooks Data Clean Up is the process of organizing and improving the accuracy of data within QuickBooks software. It involves tasks like reconciling accounts, removing duplicates, and updating information to ensure accurate financial records and streamlined accounting processes.
Overview of QuickBooks Data Clean Up Process in 2024
In 2024, the Cleanup Data in QuickBooks process includes several steps:
- Assessment: Review your QuickBooks data to identify errors, duplicates, or outdated information.
- Backup: Create a backup of your QuickBooks file to avoid data loss during the cleanup process.
- Review Transactions: Go through your transactions to reconcile accounts and ensure accurate categorization.
- Remove Duplicates: Identify and remove any duplicate entries to streamline your data.
- Reconcile Accounts: Compare your QuickBooks records with bank and credit card statements to ensure accuracy.
- Review Reports: Generate financial reports to review the accuracy of your cleaned-up data.
- Update Settings: Adjust settings and preferences as needed to improve data accuracy and workflow efficiency.
- Final Review: Conduct a final review of your cleaned-up QuickBooks data to ensure everything is accurate and up to date.
By following these steps, you can effectively clean up your QuickBooks data in 2024, leading to more accurate financial reporting and improved business management.
How to Find and Delete Unused Accounts
Identifying and removing unused accounts involves reviewing your accounts in QuickBooks to find those that are no longer in use. Once identified, these accounts can be deleted or made inactive to de clutter your records and ensure that only relevant accounts are visible and updated.
The process of finding and deleting unused accounts in QuickBooks can be outlined with the following steps:
- Open QuickBooks and navigate to the Chart of Accounts under the Company menu in the left navigation bar.
- Review the list of accounts in the Chart of Accounts. Identify any accounts that are no longer in use or needed.
- Click on the unused account, then select “Delete” from the Actions menu to remove it from QuickBooks.
- Consider consolidating accounts that were created for individual customers or vendors into a single account for better manageability.
- After deleting unused accounts and making any necessary consolidations, save your changes to update the Chart of Accounts.
- Ensure that all future reports and financial statements reflect the updated Chart of Accounts by running and reviewing them.
By following these steps, you can effectively find and delete unused accounts in QuickBooks, keeping your financial records organized and up to date.
Reconcile Bank Accounts
Reconciling bank accounts in QuickBooks involves comparing your recorded transactions with your bank statement to ensure they match. This process helps identify any discrepancies, such as missing or duplicate transactions, and allows you to correct them. By reconciling regularly, you can maintain accurate financial records, detect errors early, and ensure that your bank balances in QuickBooks reflect your actual bank balances.
Following the Steps Reconcile Bank Accounts:
- Download all transactions from your bank’s website into QuickBooks.
- Go to the Banking menu and select Reconcile, or click on the account name in the Accounts list.
- In the Reconcile window, enter the ending balance and statement date from your bank statement. QuickBooks will display all transactions since the last reconciliation.
- Match each transaction on your bank statement with the corresponding transaction in QuickBooks by clicking the checkbox next to it.
- If there are any transactions on your bank statement that are not in QuickBooks, add them manually by clicking the Add Transaction button and entering the details.
- Once all transactions are matched or added, click OK to finish reconciling your account.
These steps ensure that the transactions in QuickBooks accurately reflect those in your bank statement, helping you maintain accurate financial records.
Closing Out Inactive Inventory Items
Closing out inactive inventory items involves reviewing your inventory list in QuickBooks and identifying items that are no longer in use or no longer in stock. Once identified, you can close out these items by adjusting their quantities to zero or marking them as inactive. This helps keep your inventory records accurate and up to date, ensuring that only relevant items are tracked for sales and purchasing purposes.
The process of closing out inactive inventory items in QuickBooks can be outlined with the following steps:
- Go to the Lists menu and select Inventory Items. Find the inactive item you want to close out and click on it to open the Edit Item window.
- In the Edit Item window, locate the checkbox labeled “Inactive” at the bottom. Check this box to mark the item as inactive.
- After marking the item as inactive, click on the “Save & Close” button to save your changes.
- Verify that the item is now marked as inactive. It will be removed from future reports and transactions.
How to Delete Duplicate Bank Transactions in QuickBooks
To delete duplicate bank transactions in QuickBooks, go to the Banking menu, select the bank account, and navigate to the For Review tab. Check the boxes next to the duplicate transactions, then select Batch actions > Exclude Selected. Confirm the exclusion to remove the duplicates from your records.
Creating Customized Reports
Creating customized reports in QuickBooks involves selecting the desired report type, customizing the report settings to include specific data fields, filters, and display options. You can then save the customized report for future use. This process allows you to tailor reports to your business needs, providing valuable insights for decision-making.
The process of creating customized reports in QuickBooks can be outlined with the following steps:
- Open QuickBooks and navigate to the Reports menu
- Choose the type of report you want to customize from the available options, such as Profit & Loss, Balance Sheet, Sales, etc.
- Once you’ve selected a report, customize it to fit your needs. This can include choosing which transactions to include or exclude, setting a specific date range, and selecting relevant filters.
- After customizing the report, click the “Generate Report” button to generate the report based on your customizations.
- Review the generated report to analyze the data and gain insights into your business’s financial performance.
Optimizing Reports
Optimizing reports in QuickBooks involves refining report settings to enhance readability and relevance. This can include customizing columns, filters, and date ranges to focus on specific data. By optimizing reports, users can extract actionable insights efficiently, aiding in informed decision-making and financial analysis.
The process of optimizing reports in QuickBooks can be outlined with the following steps:
- QuickBooks provides various filters that allow you to customize your reports. Understanding these filters and using them wisely can help you focus on the most important information.
- Choose the appropriate filters for your reports to narrow down the data based on specific criteria, such as date ranges, transaction types, or customer details.
- Grouping similar data together in your reports can make it easier to identify patterns and trends. This can be particularly useful when analyzing large sets of data.
- QuickBooks offers conditional formatting options that allow you to visually highlight certain data based on predefined conditions. This can make it easier to spot important information at a glance.
- If you need to share reports with others or save them for future reference, you can export them as PDF or Excel files. This ensures that you have easy access to your reports outside of QuickBooks.
- Regularly review your reports to ensure they are still meeting your needs. If necessary, make adjustments to the filters, grouping, formatting, or other settings to optimize the reports further.
How to Track Inventory Items in QuickBooks
To track inventory in QuickBooks, create separate tracking accounts for each item. This helps monitor stock levels, locations, and set reorder points for efficient inventory management.
To track inventory items in QuickBooks, follow these steps:
- Set Up Inventory: Enable inventory tracking in QuickBooks by going to Edit > Preferences > Items & Inventory > Company Preferences, then checking “Inventory and purchase orders are active.”
- Add Inventory Items: Go to Lists > Item List, then select Item > New. Choose the type of item (Inventory Part, Inventory Assembly, or Non-inventory Part), then fill in the details.
- Record Inventory: When purchasing inventory, use the “Receive Inventory” feature. When selling inventory, use the “Sales Receipt” or “Invoice” feature and select the inventory item.
- Review Inventory Reports: Use reports like “Inventory Valuation Summary” or “Inventory Stock Status by Item” to track inventory levels and values.
By following these steps, you can effectively track inventory items in QuickBooks, helping to manage stock levels and understand your inventory’s financial impact.
Refreshing Chart of Accounts
Refreshing your Chart of Accounts can help organize your finances. It provides clarity on your expenses, income sources, and overall financial health for better decision-making.
Refreshing the Chart of Accounts in QuickBooks involves the following steps:
- Log in to QuickBooks and select “Lists” from the top menu. Then choose “Chart of Accounts” from the drop-down list.
- Review the existing accounts in the Chart of Accounts to identify any that need updating or removal.
- To add a new account, click on the “Account” button at the bottom left of the Chart of Accounts window, then select the appropriate account type and fill in the details.
- To edit an existing account, double-click on it to open the account details window. Make any necessary changes and click “Save & Close.”
- If there are accounts that are no longer in use, right-click on the account and select “Make Inactive.”
- After making changes, review the Chart of Accounts to ensure that it accurately reflects your current financial structure.
Managing User Roles & Permissions
Managing user roles and permissions in QuickBooks is essential for controlling access to sensitive financial data. Administrators can create custom roles tailored to different job functions and assign permissions accordingly. This allows businesses to limit access to specific features and data, ensuring that users only have access to the information they need to perform their roles. By properly managing user roles and permissions, organizations can maintain data security, reduce the risk of errors or unauthorized changes, and comply with regulatory requirements. Regularly reviewing and updating user roles and permissions is crucial to adapt to changing business needs and maintain a secure QuickBooks environment.
The process of managing user roles and permissions in QuickBooks includes the following steps:
- Click on the Company Gear icon at the top right corner of your QuickBooks screen and select “Manage Users” from the drop-down menu in the Settings area.
- On the Manage Users page, you will see a list of all users with access to your QuickBooks account.
- To edit a user’s role, click the pencil icon next to their name. QuickBooks offers three user roles: Administrator, Standard User, and Limited User.
- Click the “?” icon next to the Role drop-down menu to learn more about each user role.
- Select the new role from the drop-down menu and click “Save” to change a user’s role.
- If needed, further restrict a Standard or Limited User’s access by editing their permissions. Click the “Edit” button next to Permissions on the Edit User page.
- On the Edit Permissions page, you can see a list of all areas in QuickBooks that can be restricted for Standard and Limited Users. Check the boxes next to the areas you want to restrict and click “Save” when finished.
By following these steps, you can effectively manage user roles and permissions in QuickBooks, ensuring that users have appropriate access levels based on their roles in your organization.
In Conclusion!
QuickBooks cleanup services offer a comprehensive solution for organizing and streamlining financial data. By following the outlined steps, businesses can ensure data accuracy, compliance, and efficiency. Regular cleanup not only maintains financial health but also enhances reporting and decision-making processes for improved business management.